정적 이미지를 로딩하는 가장 완벽한 방법
과장 좀 해봤습니다.
1. 정적 이미지란?
1.1. 정의
이름처럼 웹 페이지나 앱에서 사용 중에서 변하지 않는 고정된 이미지를 가리킨다. 반대로 백엔드 데이터로 관리되는 동적 이미지는 사용자의 활동에 따라 변경된다. 예를 들어 카카오톡 프로필 사진은 사용자에 의해 계속해서 수정되므로 동적 이미지다. 반대로 카카오톡 로고는 로고 자체가 수정되지 않는 한 고정되어있으므로 정적 이미지다.
때문에 "반드시"라고 할 수는 없지만, 대개 정적 이미지 url은 프론트가 직접 가지고 있다. 그리고 이미지 url 주소를 <img src="">에 대입해서 html을 렌더링하면, 브라우저 자체 기능에 따라 이미지 정보를 요청한다. 코드와 함께 좀 더 자세하게 살펴보자.
import imgSrc from './images/example.png'
export default App() {
return <img src={imgSrc} alt="예시 이미지" />
}
<head>
...
</head>
<body>
<div id="app">
<img src="/images/example-hash0123.png" alt="예시 이미지" />
</div>
</body>
위는 간단한 리액트 코드이다. 이미지 파일에 대해 번들러 설정이 잘 갖춰졌다면, 위처럼 이미지 파일을 마치 자바스크립트 코드처럼 import해서 사용할 것이다. 그리고 소스코드를 빌드하면 번들러는 다음 작업을 수행한다.
- 이미지를 빌드 타겟 폴더로 복사한다.
- 복사한 이미지의 경로를
imgSrc변수의 값으로 대입한다.
위의 예시에서는 imgSrc변수에 "/images/example-hash0123.png"라는 문자열이 할당되었다.
1.2. 브라우저 이미지 요청 과정
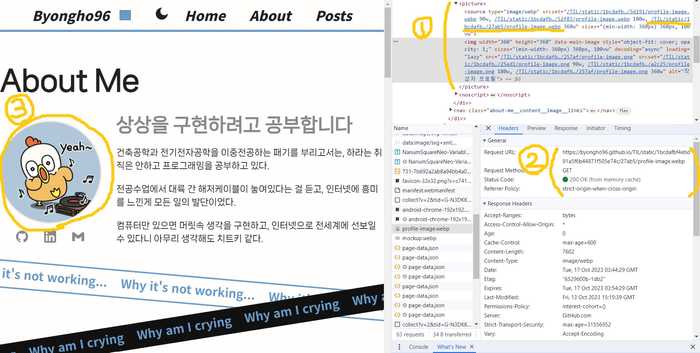
- 브라우저가 html을 바탕으로 화면을 렌더한다.
<img>태그를 만나면 url로 이미지 데이터를 GET 요청한다.- 전달받은 이미지 데이터로 화면을 렌더링한다.
2. 이미지 로딩
앞 서 말한 것처럼 브라우저가 html파일을 받고 난 뒤, 해석하는 과정에서 <img>태그에 대한 이미지 데이터를 요청한다. 이또한 HTTP 통신(GET 요청)이기 때문에 시간이 걸린다. 이미지 데이터가 클수록 더 많은 시간이 필요하다. 따라서 이 로딩 시간을 어떻게 처리하는지가 사용자 경험에 큰 영향을 끼친다
2.1. 이미지 크기 설정
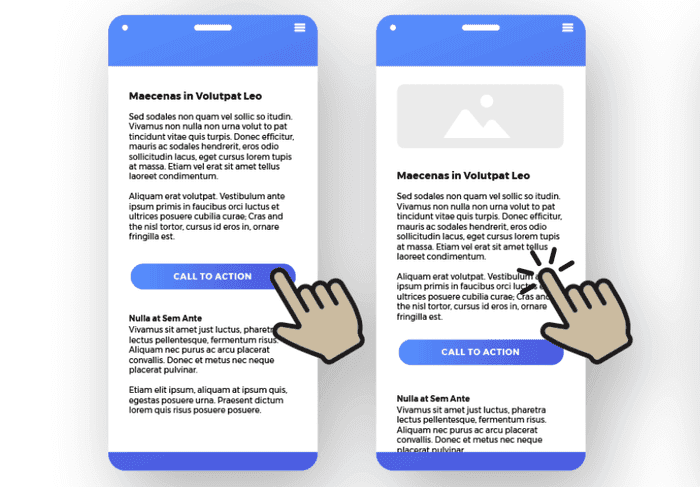
이미지 크기 설정을 통해 CLS(Cumulative Layout Shift)지표를 개선할 수 있다. CLS는 웹 페이지가 로딩 중 화면 레이아웃의 안정성을 나타내며, CLS 지표가 안좋을 경우, 의도하지 않은 사용자 이벤트를 발생시킬 수 있다. 위 그림을 보면 이미지가 뒤늦게 로드되면서 전체 레이아웃 위치가 바뀐 것을 확인할 수 있다.
<img src="example-url" width="500" height="300" />
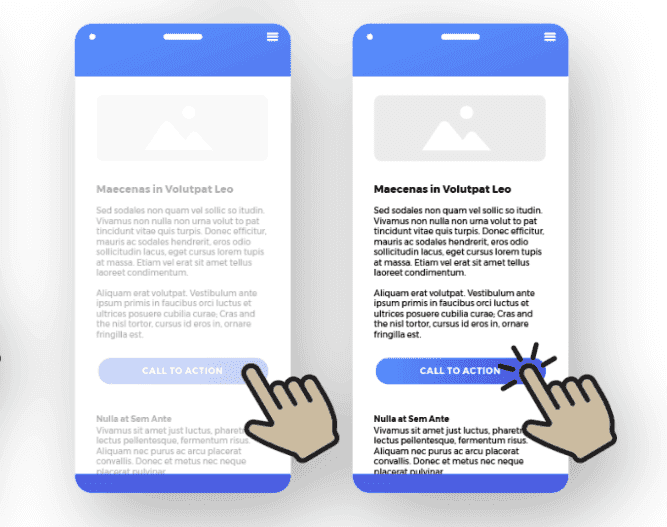
위와 같이 <img>태그의 크기를 지정해주면, 아직 컨텐츠가 로드되기 전이라도 레이아웃에서 해당 컨텐츠의 위치를 미리 점유한다. 따라서 이미지 로드 전/후의 레이아웃 변화가 없다.
2.2. 로딩 화면 처리
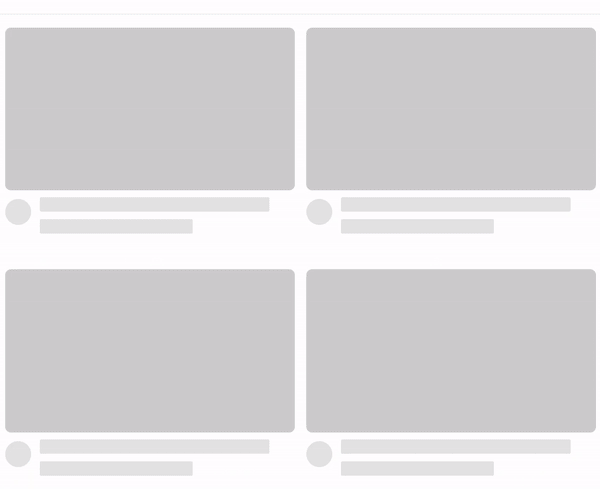
보통 위의 움짤처럼 이미지가 로드되기 전/후로 다른 화면을 띄워주고 싶다. 이미지 데이터가 로드되고 나면 어차피 해당 이미지를 띄울테니, 정확히 말하면 로드되기 전에 다른 화면을 띄우고 있다가, 이미지가 로드되면 없애고 싶다. <img>태그의 load이벤트를 사용하면, 이러한 기능을 구현할 수 있다.
<div>
<img id="myImage" src="example-url" width="400" height="300" />
</div>
<script>
var imgElement = document.getElementById('myImage')
// 이미지 로드 이벤트 리스너 추가
imgElement.addEventListener('load', function () {
// 이미지가 로드된 후 실행할 함수를 여기에 작성
})
</script>
콜백함수에 원하는 로직을 추가함으로써, 이미지 데이터가 다 로드되었을 때 원하는 함수를 트리거할 수 있다.
2.3. data URL
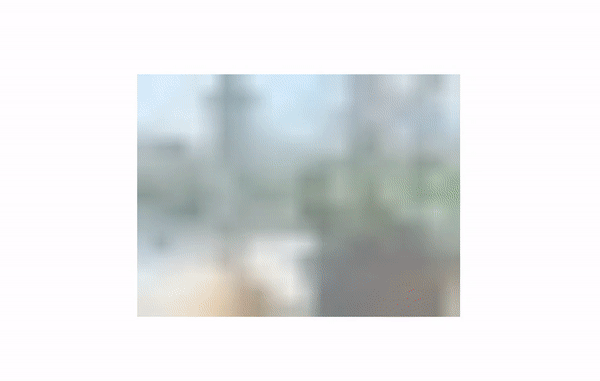
data URL을 사용하면 이미지 로딩화면을 더 다채롭게 처리할 수 있다. 보통 url은 IP주소를 표시하는 용도이지만, url자체도 문자열이다보니 적절한 형식으로 선언하면 데이터를 저장할 수 있다. 예를 들어 아래와 같은 url은 jpg 형식의 이미지 데이터를 base64 방식으로 인코딩한 결과가 /9j/2wBDAAMCAgMCAgMDAwMEAwMEBQgFBQQEBQoHBwY... 이라는 뜻으로, url자체가 데이터를 가지고 있다.
// data:<MIME_TYPE>;base64,<DATA>
'data:image/jpeg;base64,/9j/2wBDAAMCAgMCAgMDAwMEAwMEBQgFBQQEBQoHBwY...''
data URL 또한 URL의 한 종류이기 때문에 아래처럼 CSS에서 url()로 감싸서 사용할 수 있다. 그러면 HTTP GET 요청을 보내는 대신 문자열 자체를 디코딩하여 이미지 데이터로 바로 사용할 수 있다. 하지만 이러한 문자열 데이터는 번들링에 포함되기 때문에 고화질의 이미지를 처리하는 것은 지양해야 한다.
<body>
<div style="background-image: url('data:image/jpeg;base64,/9j/2wBDAA')">
</body>
3. 이미지 형식
3.1. webp / webm
webp는 웹에서 이미지를 효율적으로 표현하기 위한 차세대 파일 형식이다. Lighthouse를 돌리면 자주 만날 수 있는 단어이다. 기존 jpg/png에 비해 압축률이 뛰어나 같은 화질의 이미지도 더 작은 크기의 데이터로 표현할수 있다. 이미지 데이터가 작을수록 네트워크 비용을 아낄 수 있기 때문에 브라우저들도 webp를 적극적으로 지원한다. 하지만 IE와 옛날 버전의 브라우저에서는 지원하지 않는다.
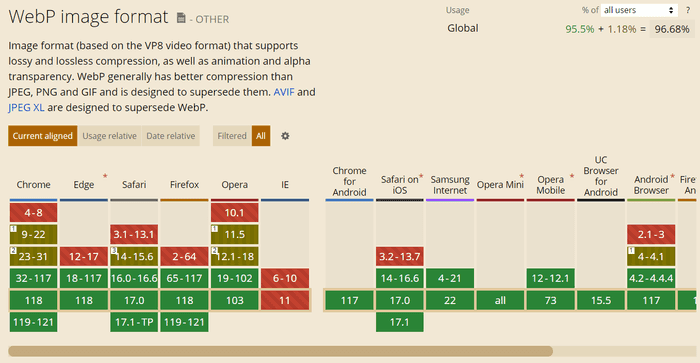
3.2. 코드 사용법
모든 브라우저가 webp를 지원하는 것이 아니기 때문에 무조건 webp만을 사용할 수는 없다. 이 때 <picture>태그로 묶으면 여러 형식의 이미지를 지원할 수 있다.
<picture>
<source srcset="image.webp" type="image/webp" />
<source srcset="image.png" type="image/png" />
<img src="image.jpg" alt="예시 이미지" />
</picture>
위와 같이 예시코드로 이미지를 제공할 경우, 브라우저는 위에서부터 순서대로 탐색하면서 자신이 지원할 수 있는 이미지 형식을 선택한다. 위의 코드에서는 'webp / png / jpg' 의 우선순위로 이미지 타입이 선택된다.
4. 반응형 이미지
반응형 이미지를 사용하면 디바이스 크기에 따라 적절한 크기의 이미지를 요청할 수 있다. 예를 들어 모바일 디바이스에서 이미지를 요청할 때, 데스크탑에 비해 더 작은 이미지를 요청함으로써 불필요한 네트워크 비용을 줄일 수 있다.
4.1. srcset
srcset속성으로 서로 다른 가로 너비 폭의 여러 이미지 소스를 지정할 수 있다.
<img
src="image-default.jpg"
srcset="
image-small.jpg 320w,
image-medium.jpg 640w,
image-large.jpg 1024w,
image-xlarge.jpg 1920w
"
alt="대체 텍스트"
/>
w라는 새로운 단위를 이미지 자체의 픽셀 폭을 이야기한다. 예를 들어 320w는 이미지가 320 픽셀의 폭을 가지고 의미한다. 그런데 왜 굳이 익숙한 px 대신 w를 쓸 까? w를 사용하면 브라우저가 디바이스의 해상도(DPI, Dots Per Inch)를 고려한다. 따라서 고해상도 디스플레이를 가진 장치에 더 높은 해상도 이미지를 제공하게 된다.
4.2. sizes
sizes 속성은 이미지의 출력 크기를 지정한다. 앞 서 srcset으로 여러 개의 이미지 소스를 설정했다. 이미지 소스가 <img>태그의 너비에 따라 선택될 것 같지만 아니다! 기본으로 이미지 소스는 화면의 전체 너비를 기준으로 요청된다. 따라서 이미지를 100vw로 렌더링할 것이 아니라면, sizes속성을 같이 설정해줘야 한다.
<img
src="image-default.jpg"
srcset="image-small.jpg 320w,
image-medium.jpg 640w,
image-large.jpg 1024w,
image-xlarge.jpg 1920w"
sizes="(max-width: 600px) 100vw, (max-width: 1024px) 50vw, 33.3vw"
alt="대체 텍스트"
/>
위 코드의 sizes속성이 의미하는 바를 설명하면 아래와 같다.
- 화면 너비
600px까지는 이미지 크기를100vw로 간주한다. - 화면 너비
1024px까지는 이미지 크기를50vw로 간주한다. - 화면 너비
1025px부터는 이미지 크기를33.3vw로 간주한다.
5. 프로젝트 적용
그럼 이제 한가지 깊은 고민이 생긴다. 그럼 우리는 정적 이미지 파일 하나를 보여주겠다고, jpg/png/webp 파일 각각을 만들고, 화면 크기에 따라 다른 크기로 생성하며, 필요한 경우 data URL까지 만들어야 한다. 말 그대로 배꼽이 배보다 더 커졌다.
하지만 다행히도 프로그래머들은 반복적인 작업을 싫어한다. 번들러에 적절한 플러그인을 설치한다면, 이러한 작업을 빌드 시에 일괄적으로에 처리할 수 있다. 아마 각각의 번들러마다 누군가가 만든 플러그인이 있을 것이다. 그리고 웹팩에서는 responsive-loader라는 기막힌 플러그인이 있다.
리액트 & 웹팩 기반 프로젝트에서 responsive-loader를 사용해 위에 설명한 모든 방법을 적용한 과정을 'React & Webpack 이미지 로딩 최적화' 포스팅에 정리했다.